카테고리 없음
아이폰 유저를 위한 백탭 사용법
느린듯 빠르게
2025. 5. 8. 18:18
백 탭 기능으로 ‘톡톡’ 실행! (아이폰 꿀팁)
혹시 아이폰 뒷면을 톡톡 두드리는 것만으로 스크린샷이 찍히거나, 앱이 실행되는 기능이 있다는 걸 알고 계셨나요?
바로 오늘 소개할 “백 탭(Back Tap)” 기능입니다.
숨은 기능이지만 한 번 설정해두면 정말 유용해요!
백 탭 기능이란?
백 탭은 아이폰 뒷면을 두 번 또는 세 번 ‘톡톡’ 두드리는 것만으로 특정 기능이나 앱을 실행하는 기능입니다.
👉 아이폰의 자이로 센서와 터치 센서를 활용해서 물리 버튼 없이도 동작하는 거예요.
어떤 기능을 실행할 수 있나요?
백 탭으로 가능한 동작 예시:
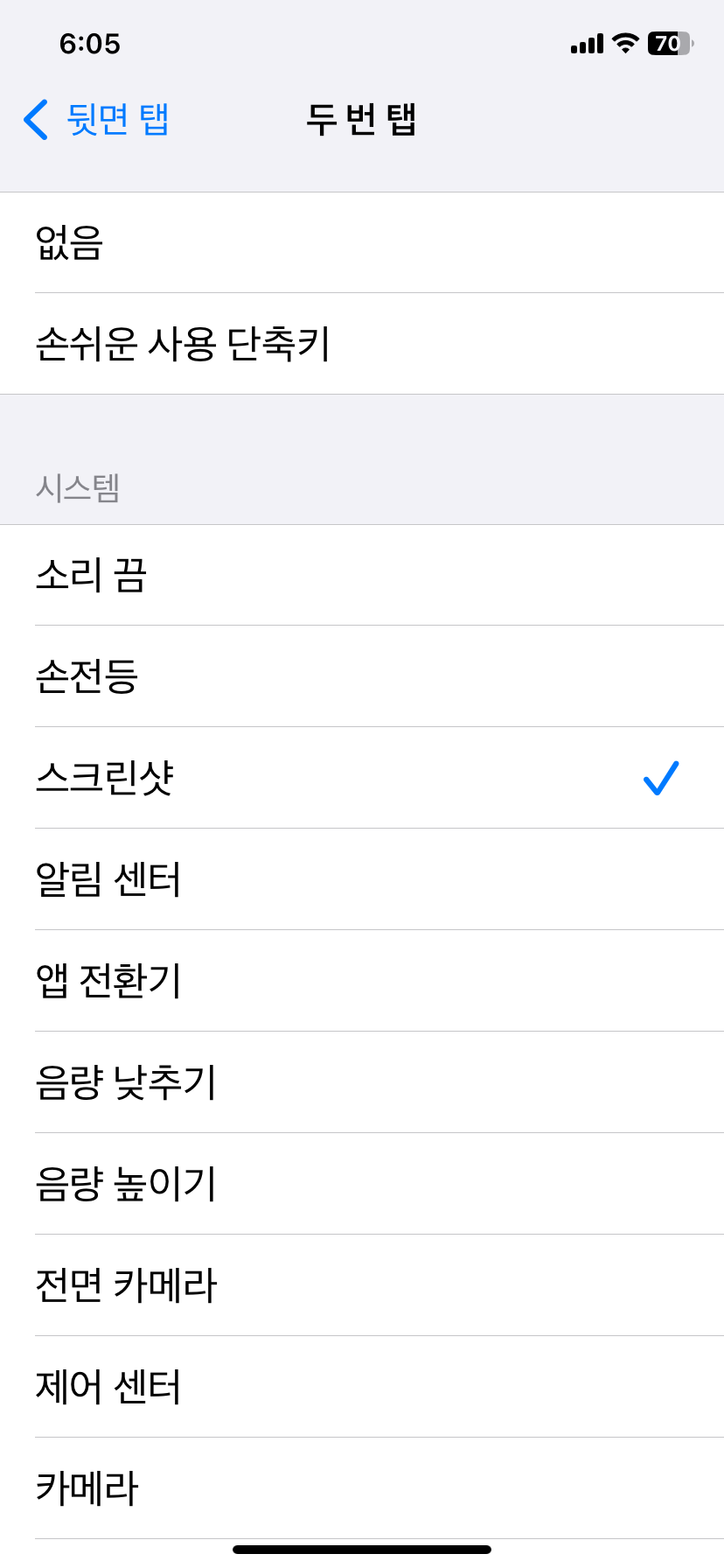
백 탭 기능 설정 방법 (아이폰 설정 가이드)
- [설정] 앱 열기
- [손쉬운 사용] → [터치] 선택
- 화면 아래쪽으로 내려 [백 탭] 선택
- [두 번 탭] / [세 번 탭] 원하는 항목 지정
👉 예: 두 번 탭 – 스크린샷 / 세 번 탭 – 카카오톡 실행
단축어 앱으로 ‘자동화 기능’ 만드는 법 (아이폰 꿀팁)
아이폰의 **단축어 앱(Shortcuts)**을 활용하면,
복잡한 작업도 한 번의 터치 or 음성 명령 or 백 탭으로 실행할 수 있어요.
예:
- “나 잘게” → 알람 설정 + 음악 끄기
- “톡톡” → 카카오톡 열기
- “퇴근시간” → 집 가는 중 메시지 자동 전송
단축어 만들기 기본 단계
1️⃣ [단축어] 앱 실행
- 아이폰 또는 아이패드 기본 앱입니다. (앱스토어에서 '단축어' 검색해도 나와요)
2️⃣ [+] 버튼 누르기 → 새 단축어 만들기
3️⃣ [동작 추가] 선택
- 자주 사용하는 기능을 검색하거나 직접 선택할 수 있어요.
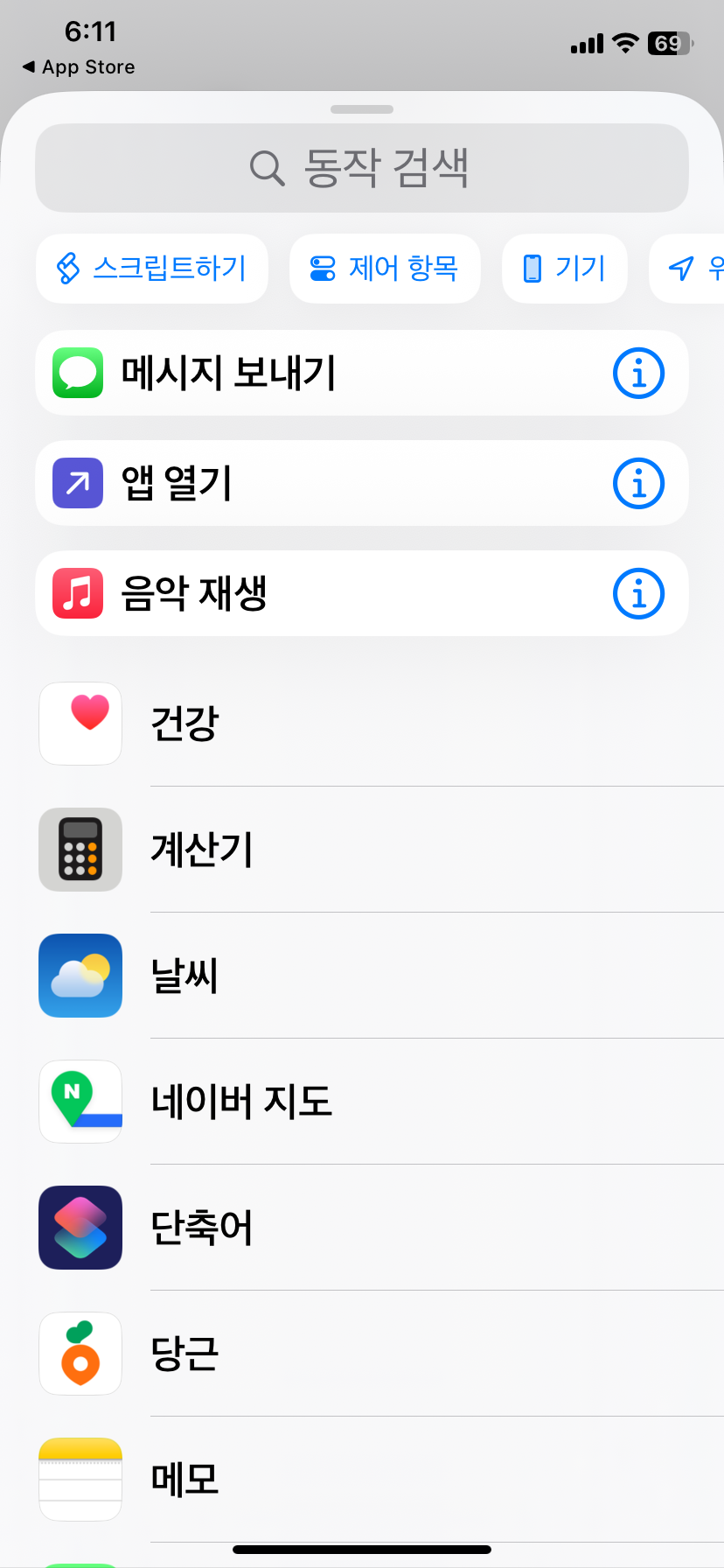
4️⃣ 동작 조합 만들기
💡 예시: “집 가는 중” 메시지 자동 전송
- [동작 추가] → 메시지 → “지금 집 가는 중이에요~” 입력
- 받는 사람: 가족 or 친구
5️⃣ 단축어 이름 지정 → 완료
- 이름은 백 탭 설정할 때 뜨는 이름이니, 쉽게 기억될 이름으로!
예: 카톡 열기, 퇴근 메시지, 스크린샷 + 갤러리 등
실전 예시: “카카오톡 열기” 단축어 만들기
- 단축어 앱 → [+] → 새 단축어
- [동작 추가] → “앱 열기” 선택
- 앱 선택: 카카오톡
- 단축어 이름: “카톡 열기” → 완료
👉 이후 백 탭에 이 단축어를 연결하면 뒷면 탭으로 카톡 실행 가능!
단축어 + 백 탭 연동 방법
- 설정 > 손쉬운 사용 > 터치 > 백 탭
- [두 번 탭] 또는 [세 번 탭] 선택
- 목록에서 만든 단축어 이름 선택
→ 완성! 이제 뒷면을 탭하면 단축어 실행
🧡 실제 사용 후기
저는 두 번 탭: 스크린샷 / 세 번 탭: 메모 앱으로 설정해서 쓰고 있는데,
회의 중에 급하게 메모할 때나 화면 캡처할 때 진짜 빠르고 편해요!
한 번 설정해두면 손이 바쁠 때 or 버튼 누르기 어려울 때 신세계가 열립니다
아이폰의 백 탭 기능은 잘 안 알려졌지만 엄청 유용한 숨은 기능이에요.
한 번 써보면 평소 자주 하던 동작들을 훨씬 빠르게 할 수 있습니다!